招标代理操作手册
招标代理操作手册
目录
修订记录
|
版本 |
修改日期 |
修改内容 |
修改人 |
备注 |
|
|
|
|
|
|
|
|
|
|
|
|
|
|
|
|
|
|
|
|
|
|
|
|
一、系统前期准备
一.1、浏览器配置
一.1.1、Internet选项
为了让系统插件能够正常工作,请按照以下步骤进行浏览器的配置。
1、打开浏览器,在“工具”菜单→“Internet选项”。如下图:
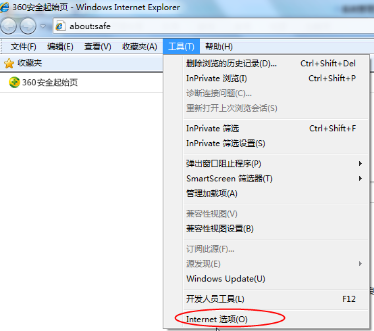
2、弹出对话框之后,请选择“安全”选项卡,具体的界面。如下图:
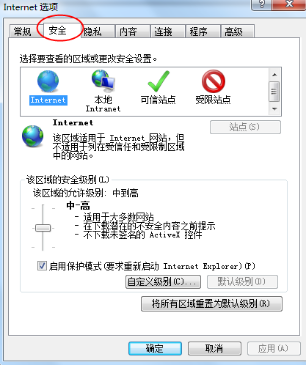
3、点击绿色的“可信站点”的图片。如下图:
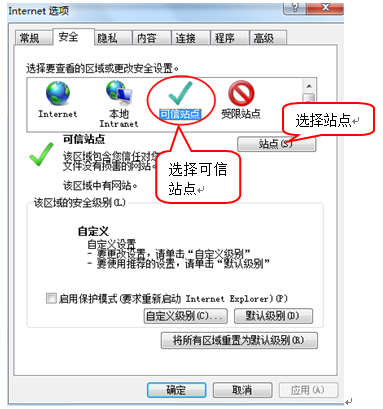
4、点击“站点”按钮,出现如下对话框。如下图:

输入系统服务器的IP地址,格式例如:192.168.0.123,然后点击“添加”按钮完成添加,再按“关闭”按钮退出。
5、设置自定义安全级别,开放Activex的访问权限。如下图:
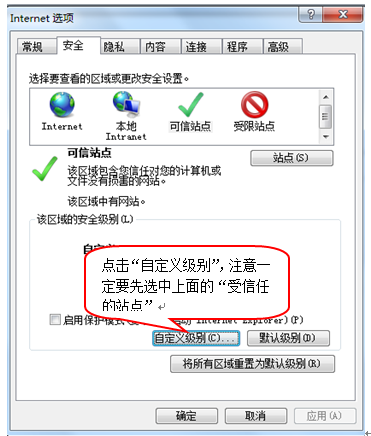
会出现一个窗口,把其中的Activex控件和插件的设置全部改为启用。如下图:
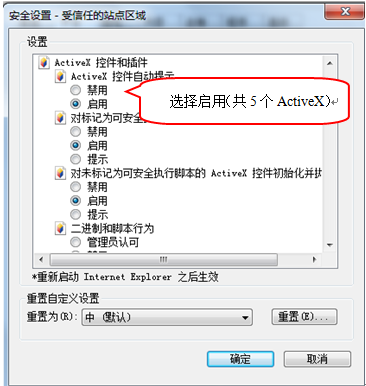
文件下载设置,开放文件下载的权限:设置为启用。如下图:
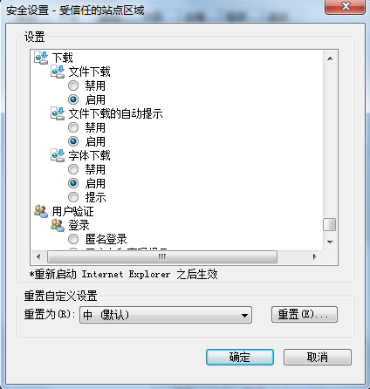
一.1.2、关闭拦截工具
上述操作完成后,如果系统中某些功能仍不能使用,请将拦截工具关闭再试用。比如在windows工具栏中关闭弹出窗口阻止程序的操作。如下图:
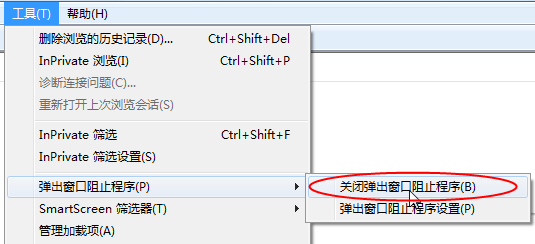
二、招标代理业务申报系统
1、打开“吉林省国资委企业招投标平台”。如下图:
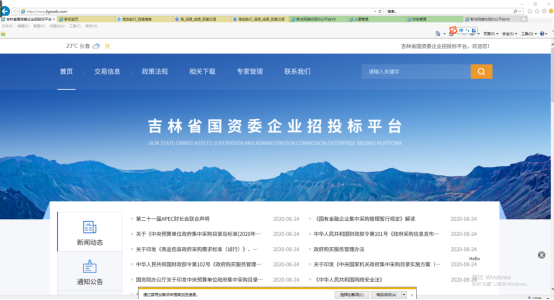
2、点击招标人进行登录
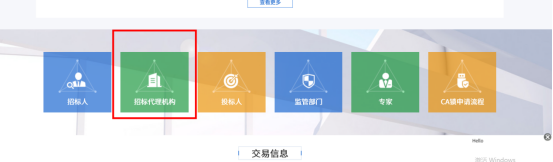
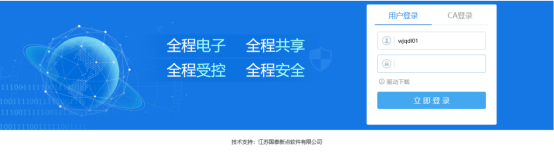
3、输入用户名和密码后,点击“立即登录”按钮,进入系统。如下图:
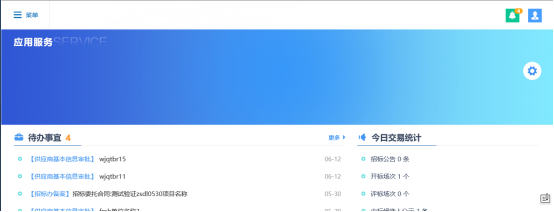
三、采购立项管理
三.1、招标采购立项
功能说明:注册新项目。
操作步骤:
1、点击“菜单—采购立项管理—招标采购立项”菜单,进入项目列表页面。如下图:
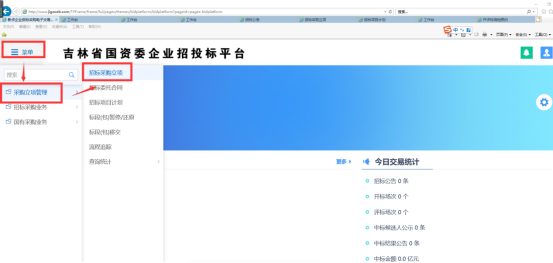
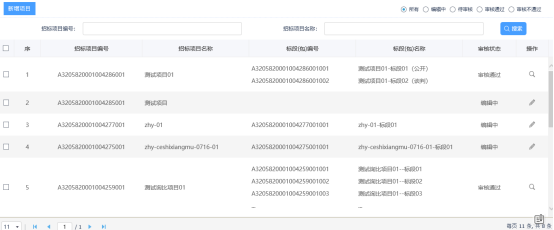
2、点击“新增项目”按钮,进入新增招标采购立项页面。如下图:
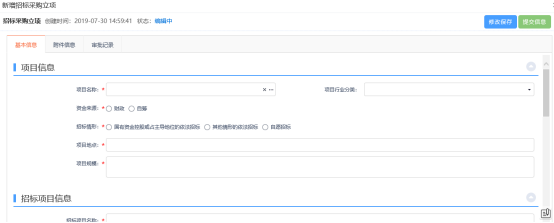
3、“项目名称”可以手动填写;也可以挑选当前用户新增且已经审核通过的项目,点击“![]() ”可进入挑选项目页面,挑选项目,点击“确认选择”按钮,项目选择成功。如下图:
”可进入挑选项目页面,挑选项目,点击“确认选择”按钮,项目选择成功。如下图:
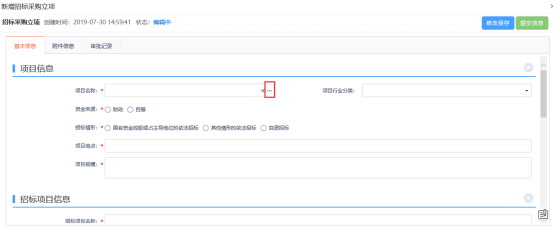
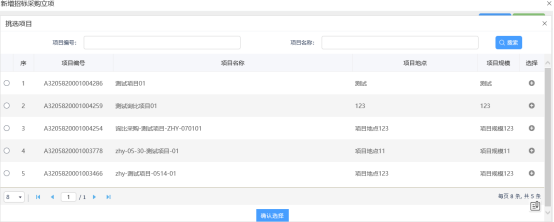
注:“项目名称”中挑选项目后,“项目信息”中的字段默认获取所选项目的值,且不允许修改。
4、填写页面上的信息,点击“采购计划挑选”后的“![]() ”按钮,进入采购计划挑选页面。挑选采购计划后,点击“确认选择”按钮,采购计划挑选成功。如下图:
”按钮,进入采购计划挑选页面。挑选采购计划后,点击“确认选择”按钮,采购计划挑选成功。如下图:
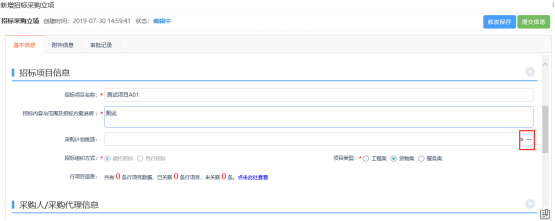
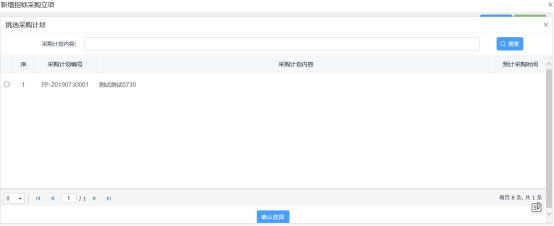
注:
①采购计划挑选:只能选择到“采购计划管理—采购任务分派”中分派给当前用户所在部门的采购计划。
②是否要挑选采购计划,可根据实际情况来决定。
5、“招标组织方式”中默认为“委托招标”,且无法修改。如下图:
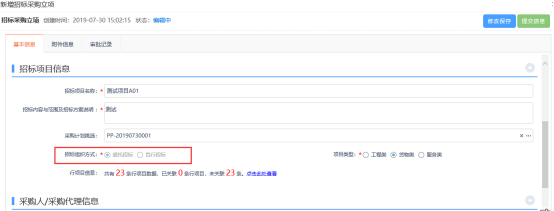
6、点击“新增标段(包)”按钮,进入新增标段(包)信息页面。如下图:
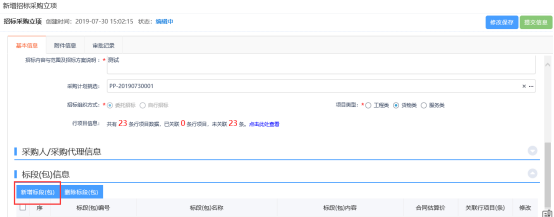
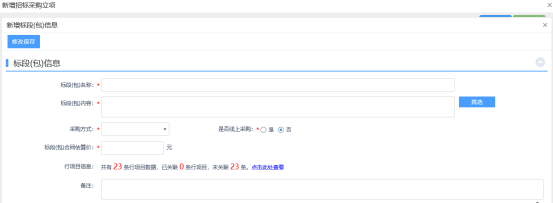
7、完善标段(包)信息后,点击“修改保存”按钮,标段(包)新增成功。如下图:
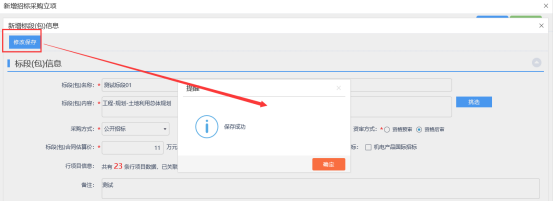
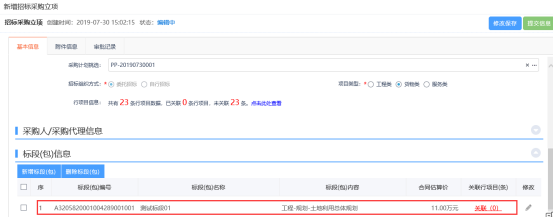
8、点击标段(包)后面的“关联”,进入关联行项目页面。如下图:
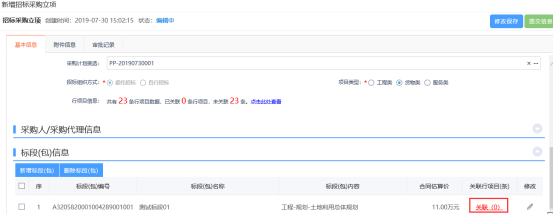
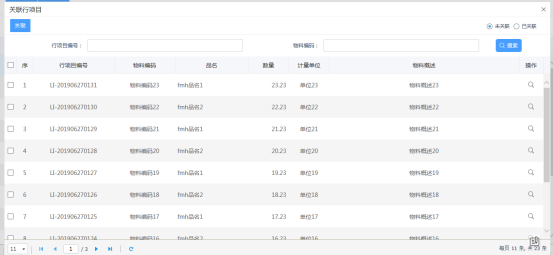
注:
①挑选采购计划后,标段(包)后面才会显示“关联”,点击“关联”后,可以关联行项目。
②如果挑选了采购计划,必须要将所有的标段(包)都关联行项目,且所有的行项目也要全部关联标段(包)。
9、选中需要关联的行项目,点击“关联”按钮,行项目关联成功。如下图:
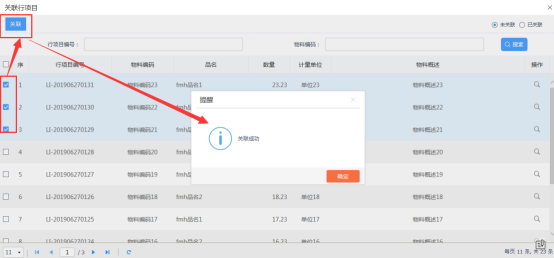
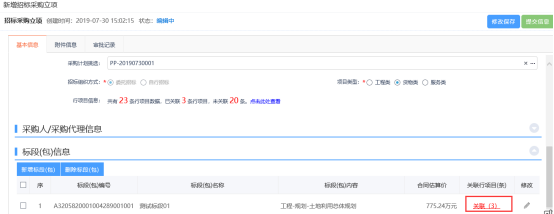
注:关联行项目后,新增招标采购立项页面上,标段(包)后显示关联的行项目的条数。
10、已关联的行项目可以取消关联。新增招标采购立项页面上,点击标段(包)后的“关联”,进入关联行项目页面。如下图:
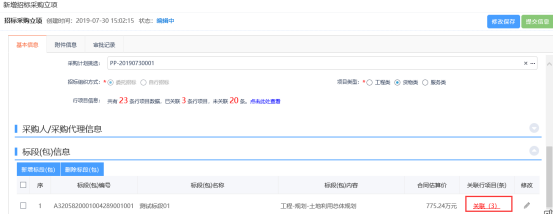
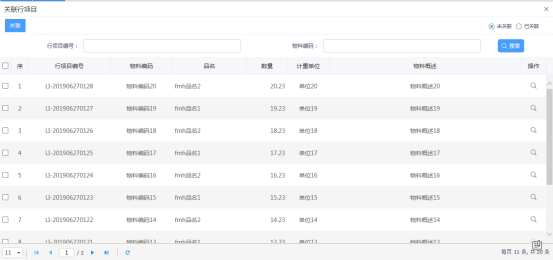
11、选择“已关联”状态。如下图:
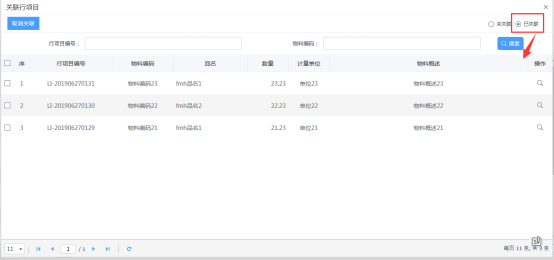
12、选中需要取消关联的行项目,点击“取消关联”按钮,弹出确认提示,点击“确定”按钮,取消成功。如下图:
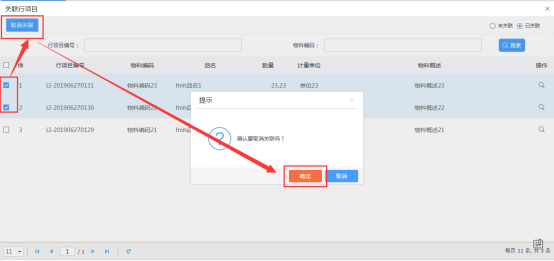
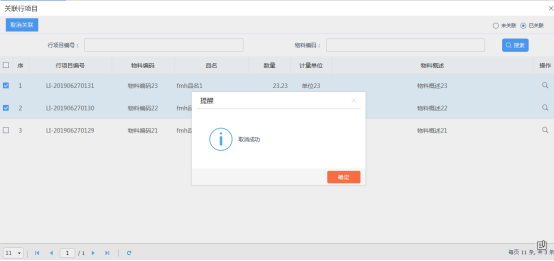
13、新增招标采购立项页面上,点击“提交信息”按钮,弹出“请输入意见”框,输入意见后点击“确认提交”按钮,直接为“审核通过”状态。如下图:
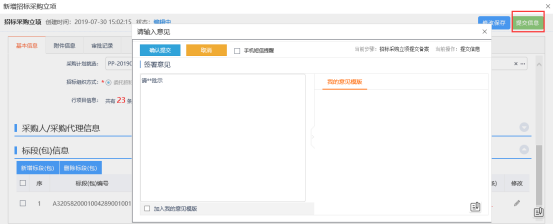
14、招标采购立项列表页面上,点击招标项目后的“操作”按钮,可修改该招标项目信息。如下图:
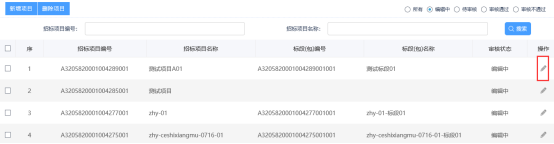
注:只有“编辑中”中的招标项目才可以修改信息。
15、招标采购立项列表页面上,选中要删除的招标项目,点击“删除项目”按钮,可删除该招标项目。如下图:
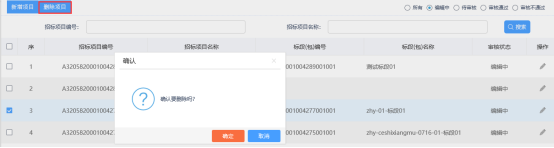
注:只有“编辑中”的招标项目才可以删除。
三.2、招标委托合同
前置条件:招标采购立项审核通过,且“招标组织方式”为委托招标。
功能说明:新增招标委托合同。
操作步骤:
u 提交招标人确认
1、点击“菜单—采购立项管理—招标委托合同”菜单,进入招标委托合同列表页面。如下图:
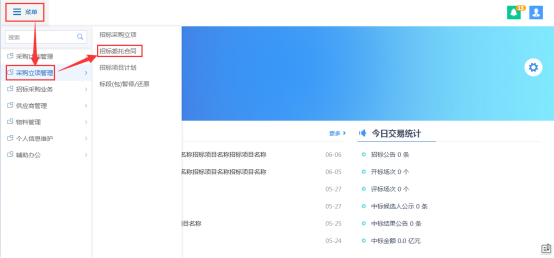
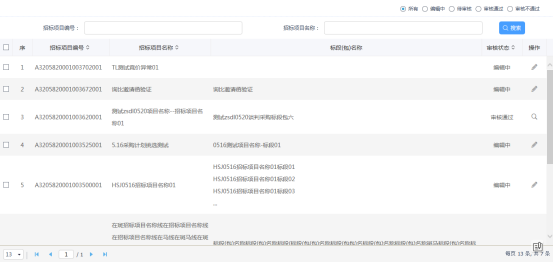
2、点击“新增委托合同”按钮,进入挑选招标项目页面。如下图:
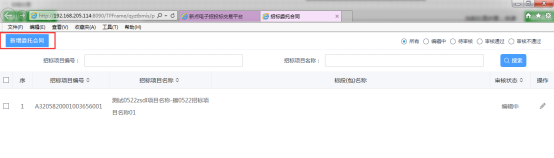
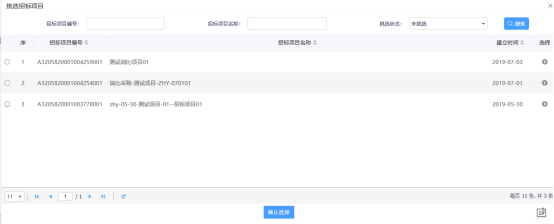
3、选中招标项目,点击“确认选择”按钮,进入招标委托合同页面。如下图:
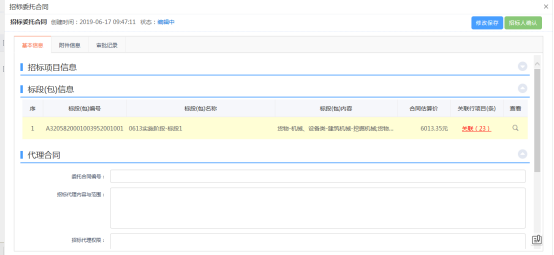
填写页面上的信息。
4、点击“附件信息”选项卡,“相关附件”中点击“![]() ”,进入招标委托合同相关附件页面。如下图:
”,进入招标委托合同相关附件页面。如下图:
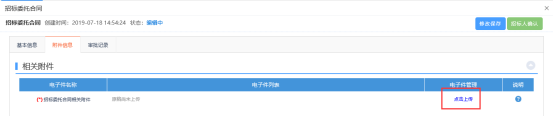
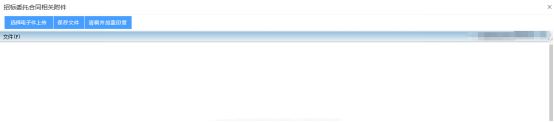
5、点击“选择电子件上传”按钮,上传附件。附件上传word文档。如下图:
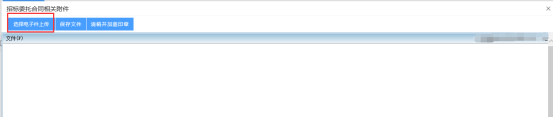
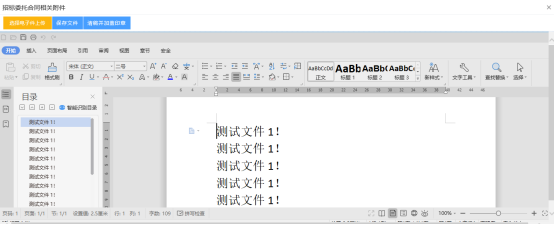
注:上传word文档后,可在线编辑文档内容,编辑完成后,点击“保存文件”按钮,可保存修改。
6、关闭招标委托合同相关附件页面,返回招标委托合同页面,页面右上角显示“招标人确认”按钮。如下图:

7、点击“招标人确认”按钮,弹出“请输入意见”框,输入意见后点击“确认提交”按钮,提交给招标人确认。该招标委托合同状态为“编辑中”。如下图:
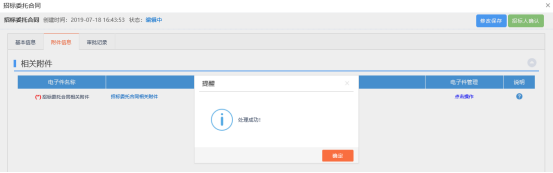

u 提交招标人签章
1、点击“菜单—采购立项管理—招标委托合同”菜单,进入招标委托合同列表页面。如下图:
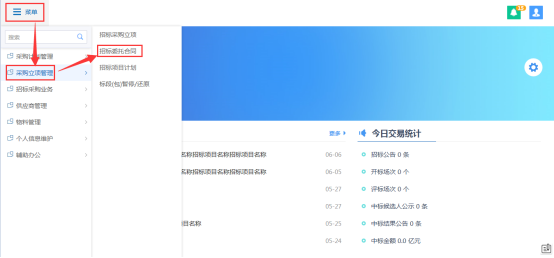
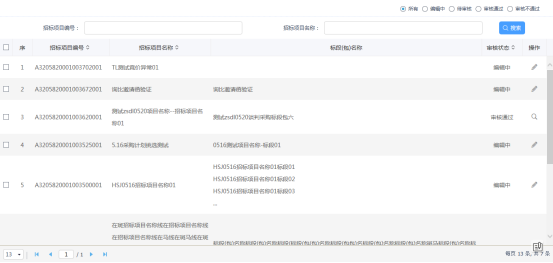
2、点击“新增委托合同”按钮,进入挑选招标项目页面。如下图:
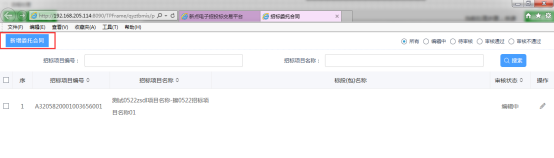
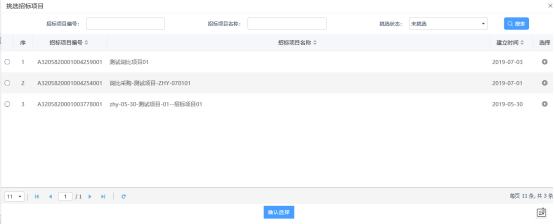
3、选中招标项目,点击“确认选择”按钮,进入招标委托合同页面。如下图:
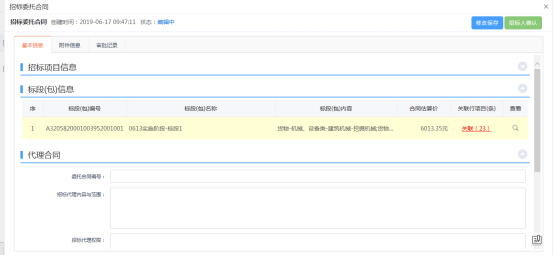
填写页面上的信息。
4、点击“附件信息”选项卡,“相关附件”中点击“![]() ”,进入招标委托合同相关附件页面。如下图:
”,进入招标委托合同相关附件页面。如下图:
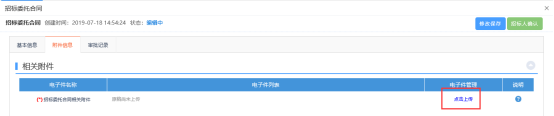
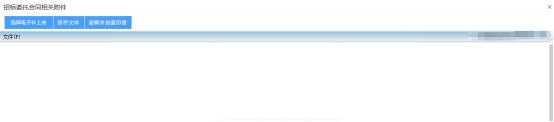
5、点击“选择电子件上传”按钮,上传附件。附件上传PDF文档。如下图:
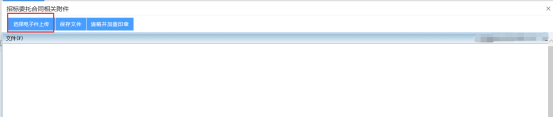
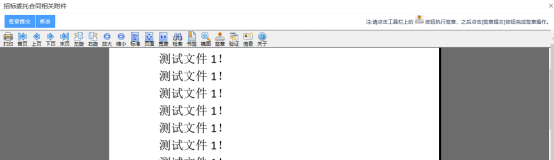
注:
①如果附件为word文档,点击“清稿并加盖印章”按钮,word文档可转化为PDF文档。
②只有附件为PDF文档,才能进行签章。
6、插入CA锁,点击“![]() ”按钮,可以对招标委托合同签章。签章完成后,点击“签章提交”按钮,签章成功。如下图:
”按钮,可以对招标委托合同签章。签章完成后,点击“签章提交”按钮,签章成功。如下图:
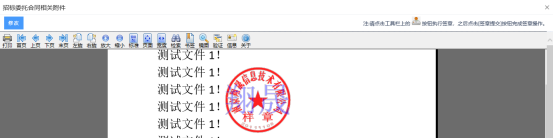
7、关闭招标委托合同相关附件页面,返回招标委托合同页面,页面右上角显示“招标人签章”按钮。如下图

8、点击“招标人签章”按钮,弹出“请输入意见”框,输入意见后点击“确认提交”按钮,提交给招标人签章。该招标委托合同状态为“编辑中”。如下图:
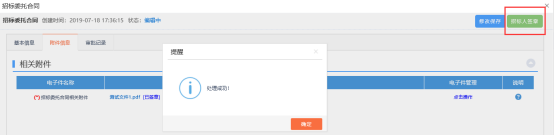

三.3、招标项目计划
前置条件:招标采购立项审核通过。
功能说明:新增项目计划。
操作步骤:
1、点击“菜单—采购立项管理—招标项目计划”菜单,进入招标项目计划列表页面。如下图:
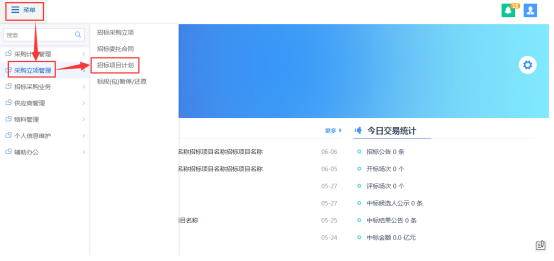
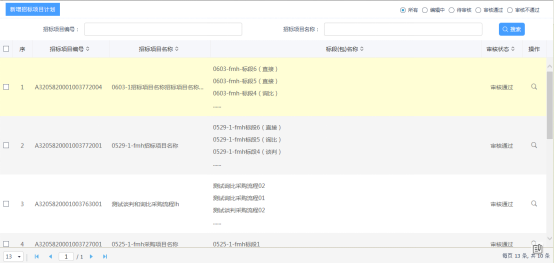
2、点击“新增招标项目计划”按钮,选择招标项目,点击“确定选择”按钮,进入新增招标项目计划页面,如下图: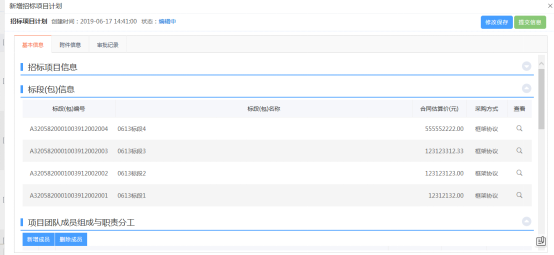
3、点击“新增成员”按钮,成员列表中新增一行,点击“项目成员名称”的“![]() ”按钮,进入新增项目成员列表页面。如下图:
”按钮,进入新增项目成员列表页面。如下图:
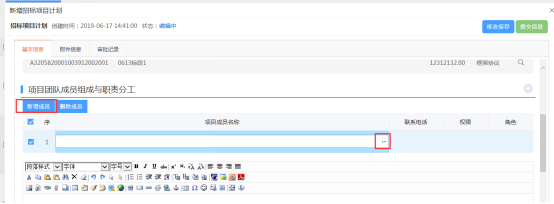
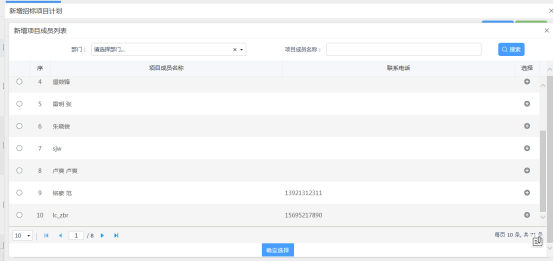
4、选择成员,点击“确定选择”按钮或点击“![]() ”按钮,成员新增成功。如下图:
”按钮,成员新增成功。如下图:
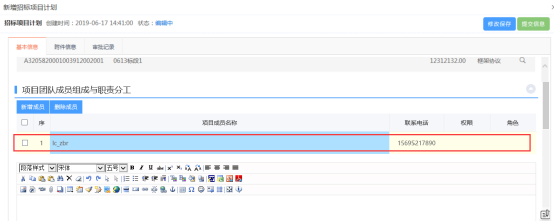
5、根据实际情况可赋予该人员只读权限或读写权限,“角色”选择组长或组员。如下图:
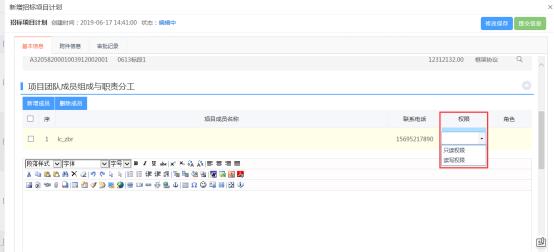
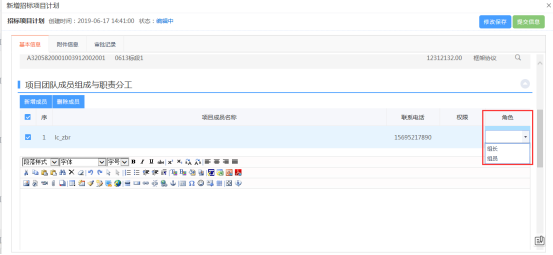
注:
①读写权限:被赋予该权限的人,可以对流程进行新增、编辑等操作;
②只读权限:被赋予该权限的人,只可对流程进行查看,无操作按钮;
6、填写页面上的其他信息。
7、点击“提交信息”按钮,弹出“请输入意见”框,输入意见后点击“确认提交”按钮,招标项目计划提交成功。状态为“审核通过”状态。如下图:
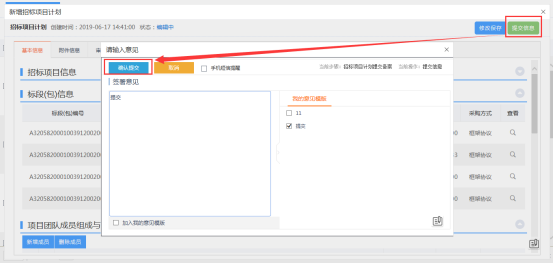
8、招标项目计划列表页面上,点击“编辑中”招标项目计划的“操作”按钮,可修改该招标项目计划信息。如下图:
注:只有“编辑中”的招标项目计划才能修改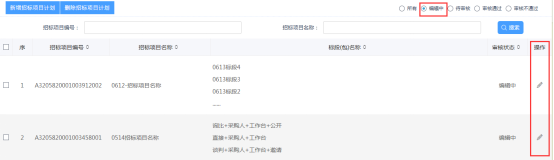
注:只有“编辑中”的招标项目计划才能修改
9、招标项目计划列表页面上,选中要删除的招标项目计划,点击“删除招标项目计划”按钮,可删除该项目计划。如下图:
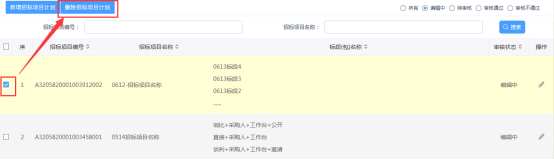
注:只有“编辑中”的招标项目计划才能删除
三.4、标段(包)暂停/还原
前置条件:招标采购立项审核通过。
功能说明:标段(包)暂停/终止/还原。
操作步骤:
u 暂停
1、点击“菜单—采购立项管理—标段(包)暂停/还原”菜单,进入标段(包)暂停/还原列表页面。如下图:
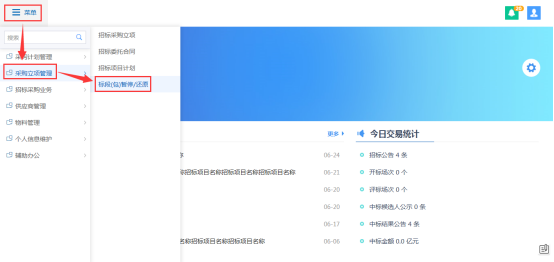
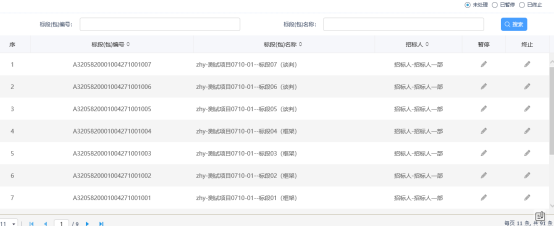
2、选择需要暂停的标段(包),点击“暂停”按钮,进入标段(包)暂停页面。如下图:
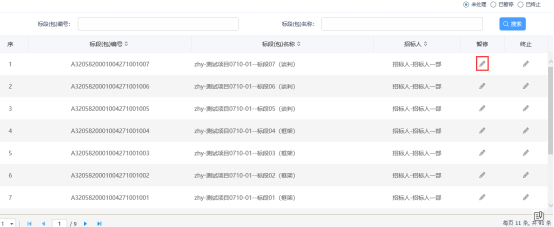
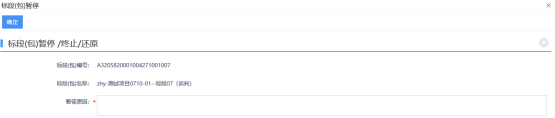
3、填写暂停原因后,点击“确定”按钮,标段(包)暂停成功。如下图:
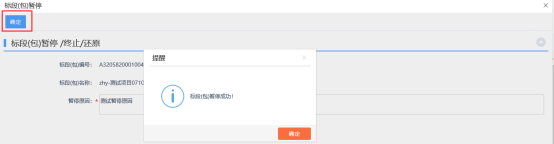
4、关闭标段(包)暂停页面,标段(包)暂停/还原列表页面上,标段(包)显示在“已暂停”状态下。如下图:

u 还原
1、点击“菜单—采购立项管理—标段(包)暂停/还原”菜单,进入标段(包)暂停/还原列表页面。如下图:
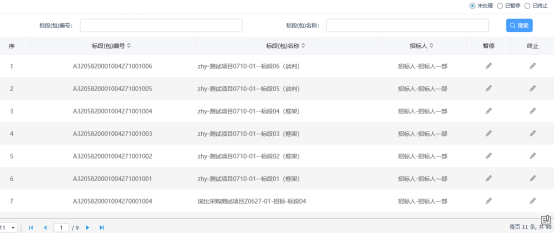
2、选择“已暂停”状态,页面上显示“还原”按钮。如下图:

3、选择要还原的标段(包),点击“还原”按钮,进入标段(包)还原页面。如下图:
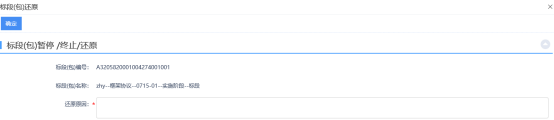
4、填写还原原因后,点击“确定”按钮,标段(包)还原成功。如下图:
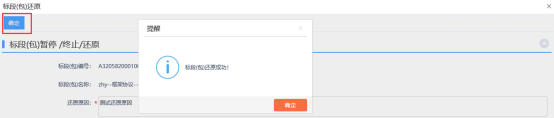
注:
①只有已暂停的标段(包)才能还原;已终止的标段(包)不能还原。
②已还原的标段(包)可以继续流程。
5、关闭标段(包)还原页面,标段(包)暂停/还原列表页面上,标段(包)显示在“未处理”状态下。如下图:
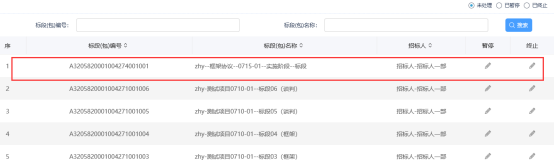
u 终止
1、点击“菜单—采购立项管理—标段(包)暂停/还原”菜单,进入标段(包)暂停/还原列表页面。如下图:
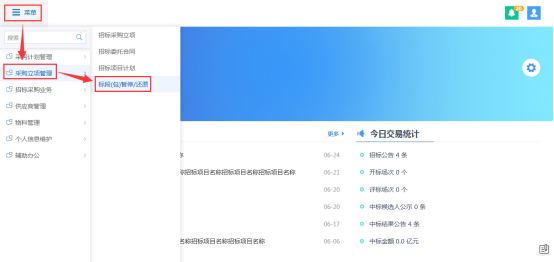

2、选择要终止的标段(包),点击“终止”按钮,进入标段(包)终止页面。如下图:
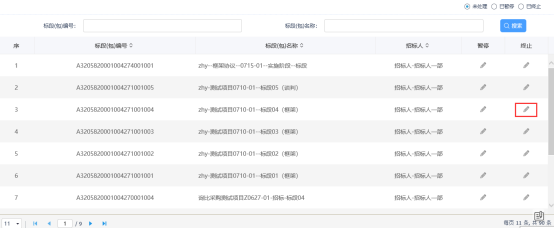

3、填写终止原因后,点击“确定”按钮,标段(包)终止成功。如下图:
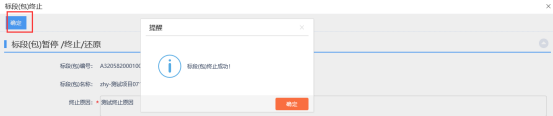
注:
①“未处理”“已暂停”状态下的标段(包)均可以终止。
②终止后的标段(包)不能被还原。
③已终止的标段(包),不能继续流程。
4、关闭标段(包)终止页面,标段(包)暂停/还原列表页面上,标段(包)显示在“已终止”状态下。如下图:
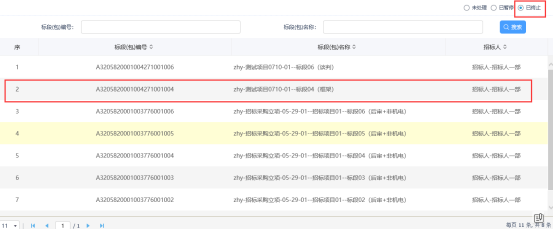
三.5、进入工作台
功能说明:编辑、查看整个业务流程,后续流程都在工作台中进行。
操作步骤:
1、首页下面的工作台列表中,可以选择招标方式和标段状态。如下图:
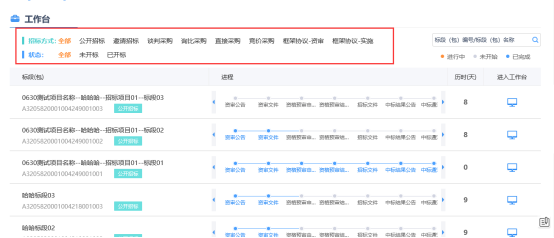
2、根据招标方式和状态,选择需要操作的标段,点击后面的进入工作台按钮,进入工作台流程页面。如下图:
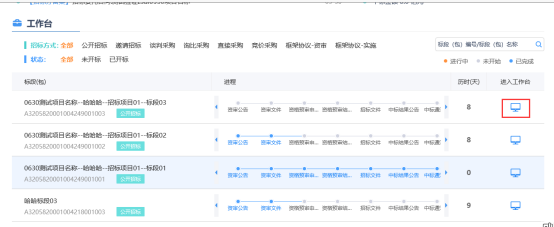
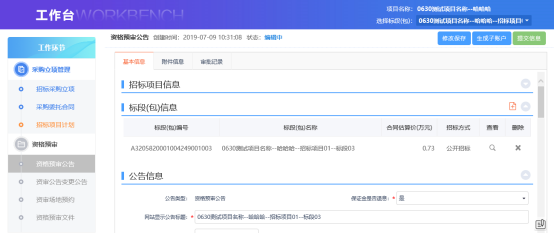
四、工作台
四.1、公开招标
四.1.1、投标邀请
四.1.1.1、招标公告
前置条件:招标采购立项审核通过,标段(包)采购方式为公开招标,资审方式为“资格后审”的标段。
功能说明:编制招标公告。
操作步骤:
1、工作台中,点击“投标邀请—招标公告”菜单,进入招标公告页面。如下图:
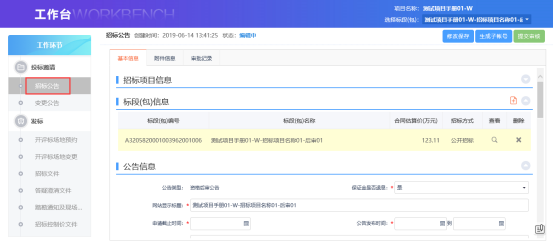
2、填写页面信息。如下图:
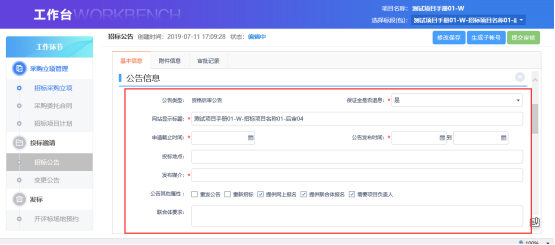
注:
①页面上“标段(包)信息”中,点击![]() 添加标段(包),可以添加多个同一个招标项目下未新增招标公告的标段。
添加标段(包),可以添加多个同一个招标项目下未新增招标公告的标段。
②设置公告其他属性:
重发公告:选择后,网站上的招标公告的标题中会显示“重发公告”字样。
重新招标:选择后,网站上的招标公告的标题中会显示“重新招标”字样。
提供网上报名:选中,投标人可以报名;未选中,投标人不允许报名。
提供联合体报名:选中,页面显示“联合体要求”字段,且投标人报名时可以选择联合体报名;不选中,页面上隐藏“联合体要求”字段,且投标人不允许联合体报名。
需要项目负责人:选中,投标人报名必须选择项目负责人;不选中, 投标人报名不需要选择项目负责人。
3、点击“生成子账号”按钮,会生成一个子账号。如下图:
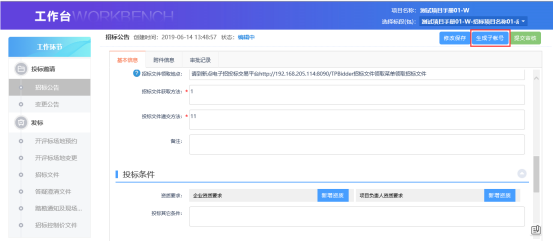
4、点击“附件信息”选项卡,点击招标公告中的“点击签章”,进入招标公告签章页面。如下图: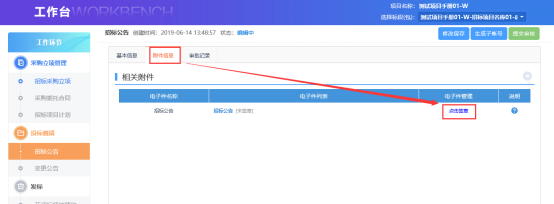
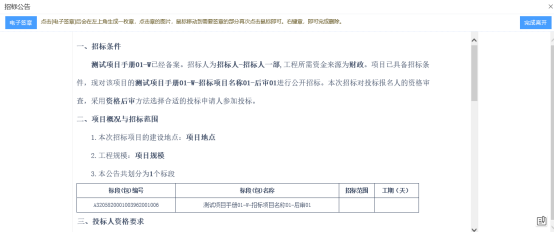
5、签章完成后,点击“附件信息”选项卡中招标公告显示为“已签章”。如下图:

6、填写完信息,点击“提交审核”按钮,弹出意见框中输入意见,点击“确认提交”按钮后,审核通过。如下图:
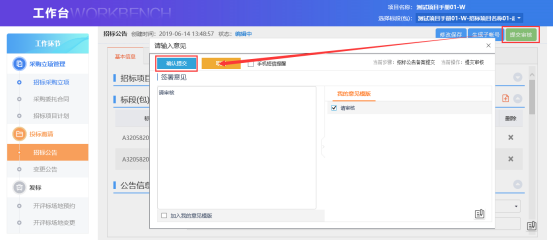
注:点击“提交信息”按钮之前,如果点击“修改保存”按钮,信息保存成功,且可以对页面信息继续进行修改。
四.1.1.2、变更公告
前置条件:招标公告审核通过。
功能说明:对已审核通过的招标公告内容进行变更。
操作步骤:
1、工作台中,点击“投标邀请—变更公告”菜单,进入变更公告页面。如下图:
2、页面中可以变更申请截止时间,以及填写变更内容。如下图:
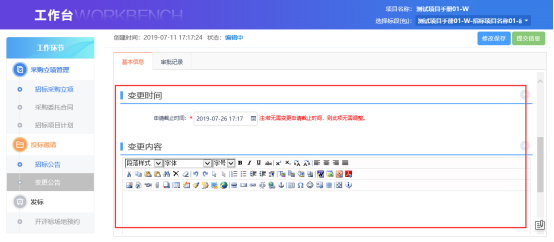
注:如果不需要变更申请截止时间,则不需要修改页面上的“申请截止时间”。
3、填写完信息,点击“提交信息”按钮,弹出意见框中输入意见,点击“确认提交”按钮后,审核通过。如下图: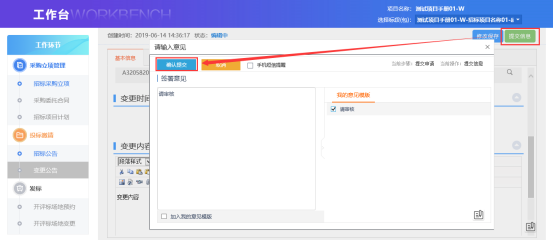
注:
①点击“提交信息”按钮之前,如果点击“修改保存”按钮,信息保存成功,且可以对页面信息继续进行修改。
②变更公告可以新增多次。
四.1.2、发标
四.1.2.1、开评标场地预约
前置条件:招标采购立项审核通过。
功能说明:预约开评标的场地;审核提交开标场地预约,并指定评标室。
操作步骤:
u 新增开评标场地预约
1、工作台中,点击“发标—开评标场地预约”菜单,进入开评标场地预约页面。如下图:
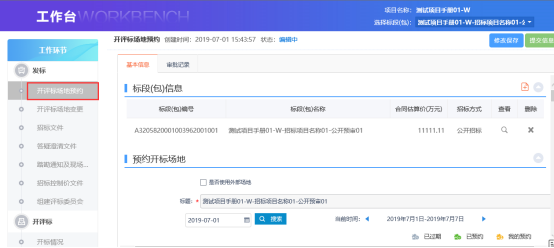
2、开评标场地预约页面,选择开评标场地的时间和地点。如下图:
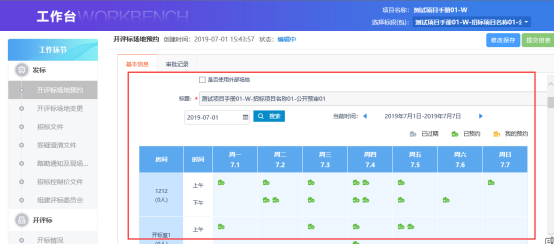
注:
①页面上“标段(包)信息”中,点击添加标段(包),可以添加多个同一招标项目下未新增开评标场地的标段。
②设置的“开标时间”必须晚于当前时间。
③选择的“开标室”在同时间段内不能与其他标段(包)重复。
④勾选“是否使用外部场地”后,可以填写外部场地信息。
3、场地选择后,点击“提交信息”按钮,弹出意见框中输入意见,点击“确认提交”按钮后,提交确定评标室。如下图: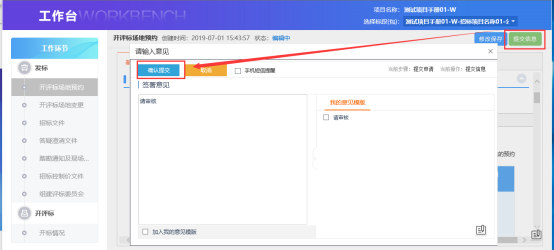
注:点击“提交信息”按钮之前,如果点击“修改保存”按钮,信息保存成功,且可以对页面信息继续进行修改。
u 审核开标室
前置条件:开评标场地预约提交开标室审核。
功能说明:审核开标室。
操作步骤:
方法一:
1、点击“首页—待办事宜”中开标室审核的标题,进入开标室审核页面。如下图:
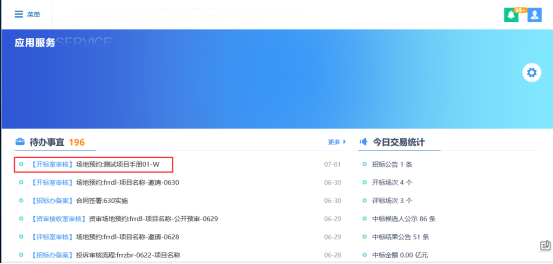
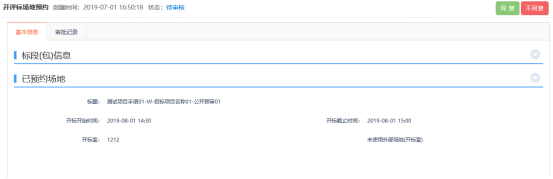
2、开标室审核页面,点击“同意”按钮,弹出意见框中输入意见,点击“确认提交”按钮后,提交确定评标室。如下图:
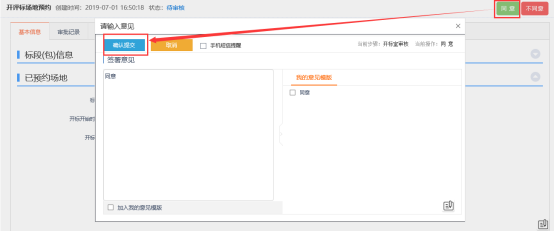
注:点击“不同意”按钮,审核不通过,返回给提交人。
方法二:
1、首页点击“消息提醒”按钮,弹出“待办事宜”页面,点击标题名称,进入开标室审核页面。如下图: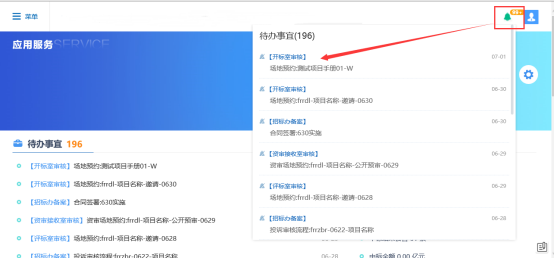
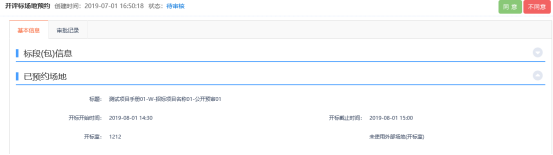
2、开标室审核页面,点击“同意”按钮,弹出意见框中输入意见,点击“确认提交”按钮后,提交确定评标室。如下图:
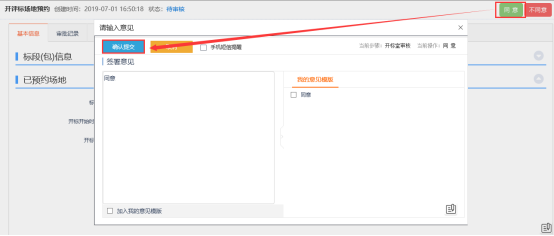
注:点击“不同意”按钮,审核不通过,返回给提交人。
u 指定评标室
前置条件:开标室审核通过。
功能说明:指定评标室。
操作步骤:
方法一:
1、点击“首页—待办事宜”中的评标室审核的标题,进入评标室审核页面。如下图: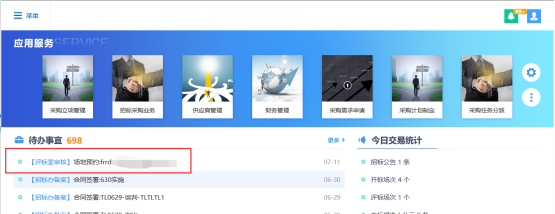
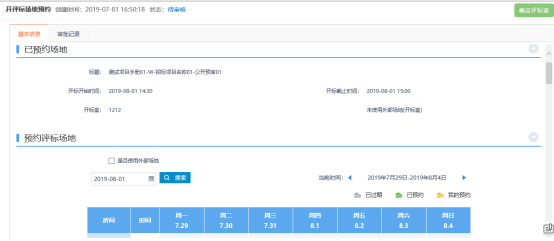
2、评标室审核页面,选择评标场地和时间。如下图:
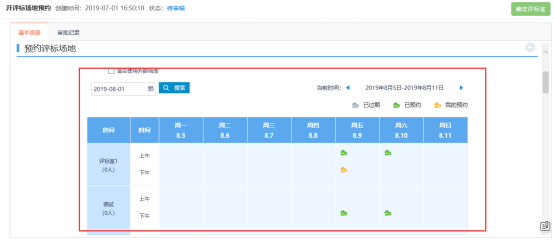
注:
①选择的“评标室”在同时间段内不能与其他标段(包)重复。
②勾选“是否使用外部场地”后,可以填写外部场地信息。
3、点击“确定评标室”按钮,弹出意见框中输入意见,点击“确认提交”按钮后,场地预约成功。如下图:
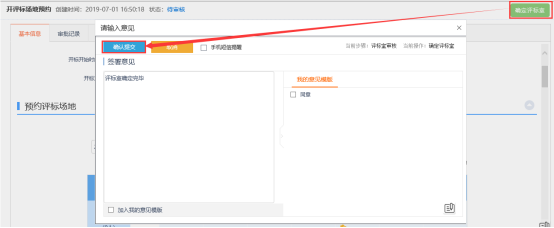
方法二:
1、首页点击“消息提醒”按钮,弹出“待办事宜”页面,点击标题名称,进入评标室审核页面。如下图:
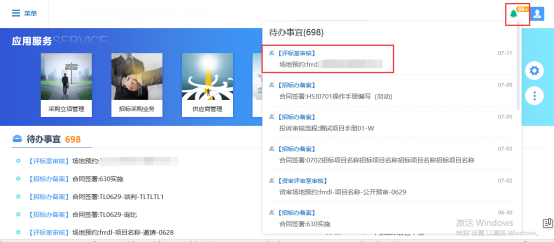
2、评标室审核页面,选择场地和时间。如下图:
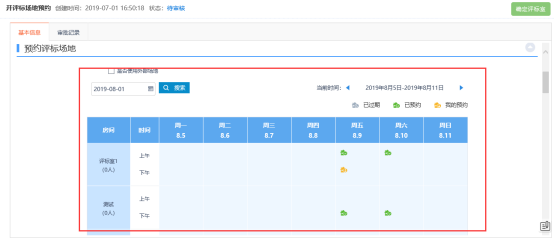
注:
①选择的“评标室”在同时间段内不能与其他标段(包)重复。
②勾选“是否使用外部场地”后,可以填写外部场地信息。
3、点击“确定评标室”按钮,弹出意见框中输入意见,点击“确认提交”按钮后,场地预约成功。如下图:
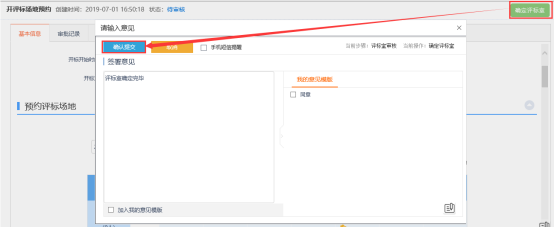
四.1.2.2、开评标场地变更
前置条件:开评标场地预约审核通过。
功能说明:变更开评标场地、时间。
操作步骤:
1、工作台中,点击 “发标—开评标场地变更”菜单,进入开评标场地变更页面。如下图:
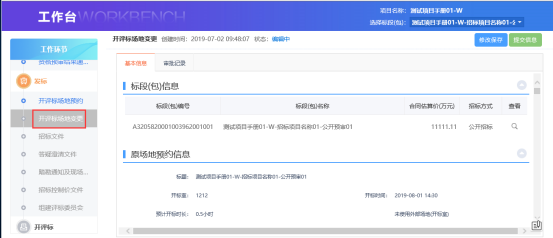
2、进入开评标场地变更页面,填写变更原因,重新选择开标时间、开标场地和评标时间、评标场地。如下图:
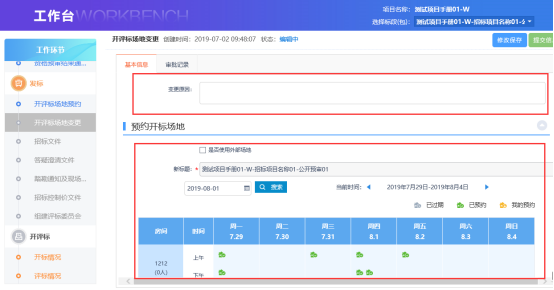
注:
①开标时间只能往后变更,不能往前变更。
②评标时间不能早于开标时间。
③选择的“开标室”“评标室”在同时间段内不能与其他标段(包)重复。
④勾选“是否使用外部场地”后,可以填写外部场地信息。
3、选择完时间和场地,点击“提交信息”按钮,弹出意见框中输入意见,点击“确认提交”按钮后,场地变更成功。如下图:
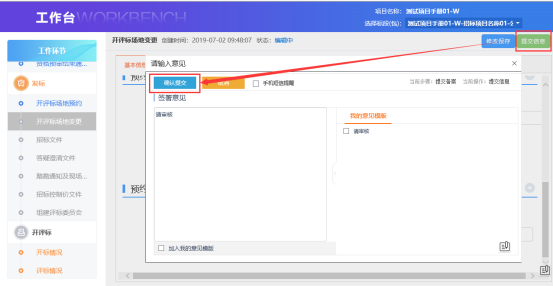
注:点击“提交信息”按钮之前,如果点击“修改保存”按钮,信息保存成功,且可以对页面信息继续进行修改。
四.1.2.3、招标文件
前置条件:招标方式为资格预审的招标采购立项审核通过;招标方式为资格后审的招标公告审核通过。
功能说明:新增招标文件。
操作步骤:
1、工作台中,点击“发标—招标文件”菜单,进入招标文件页面。如下图:
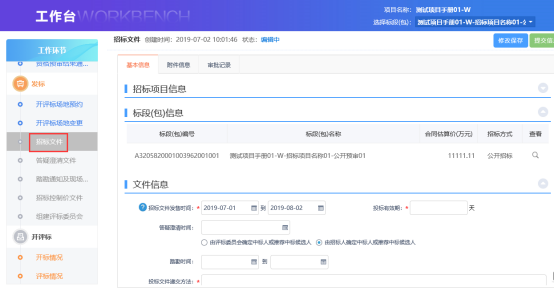
2、新增招标文件页面,填写页面信息。如下图:
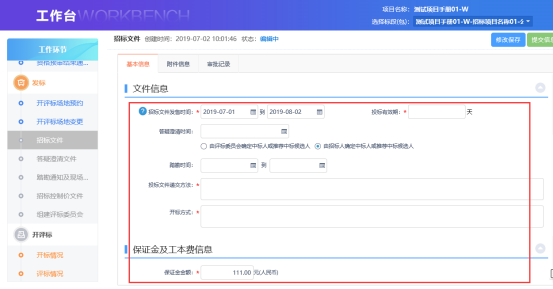
3、点击“附件信息”选项卡,点击“上传”按钮,可以上传附件。如下图:
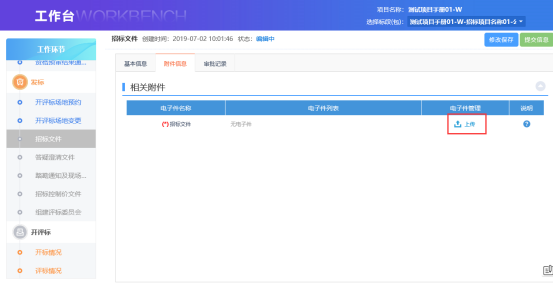
注:如果招标采购立项中,该标段(包)“采用网上招投标”选择“是”,则上传附件时,只能上传固定格式的附件。
4、填写完信息,点击“提交审核”按钮,弹出意见框中输入意见,点击“确认提交”按钮后,审核通过。如下图: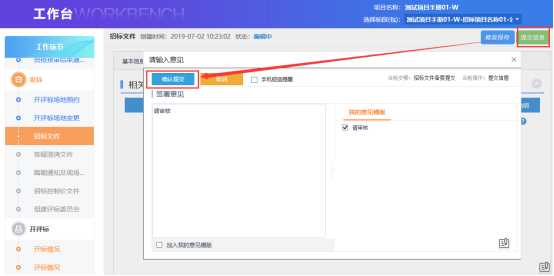
注:点击“提交信息”按钮之前,如果点击“修改保存”按钮,信息保存成功,且可以对页面信息继续进行修改。
四.1.2.4、答疑澄清文件
前置条件:招标文件已经审核通过。
功能说明:对招标文件、开标时间进行澄清或者修改,可以多次澄清。
操作步骤:
1、工作台中,点击“发标—答疑澄清文件”菜单,进入答疑澄清文件页面。如下图:
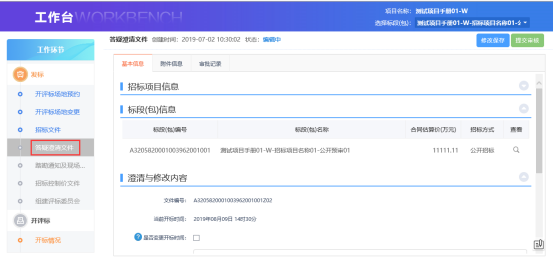
2、答疑澄清文件页面,填写页面信息,上传附件。如下图: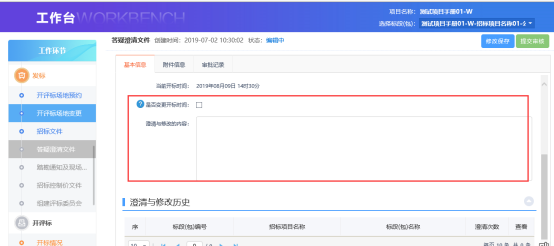
注:
①如果需要变更当前开标时间,则勾选“是否变更开标时间”对应的复选框,页面会显示出对应的时间信息输入框,可设置变更后的开标时间。不勾选则默认不变更。
②开标时间只能往后变更,无法往前变更。
③如果招标采购立项中,该标段(包)“采用网上招投标”选择“是”,则上传附件时,只能上传固定格式的附件。
3、点击“提交审核”按钮,弹出的意见框中输入意见,点击“确认提交”按钮,审核通过。如下图:
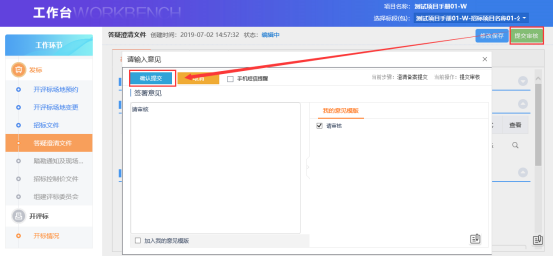
注:
①点击“提交信息”按钮之前,如果点击“修改保存”按钮,信息保存成功,且可以对页面信息继续进行修改。
②答疑澄清文件可以多次新增,但如果前一次答疑澄清文件没有审核通过,那么本次答疑澄清文件无法提交审核。
四.1.2.5、踏勘通知及现场记录
前置条件:开标时间未到,招标文件、场地预约审核通过。
功能说明:记录踏勘情况,发送踏勘通知。
操作步骤:
1、工作台中,点击“发标—踏勘通知及现场记录”菜单,进入踏勘通知及现场记录页面。如下图:
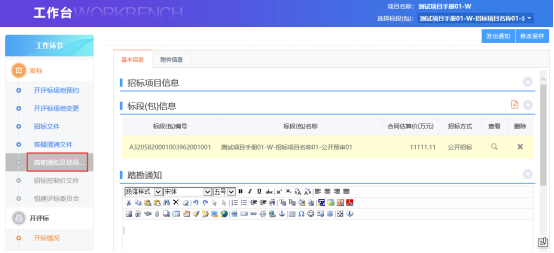
注:页面上“标段(包)信息”中,点击![]() 添加标段(包),可以添加多个同一个招标项目下还未新增踏勘的标段。
添加标段(包),可以添加多个同一个招标项目下还未新增踏勘的标段。
2、踏勘通知及现场记录页面,填写页面信息,点击“修改保存”按钮,保存成功后,进入记录踏勘情况页面。如下图: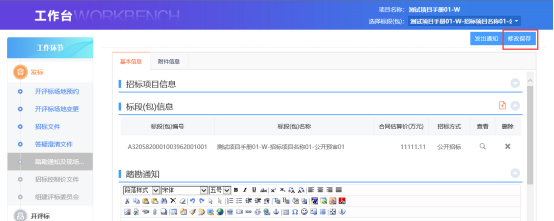
点击“修改信息”按钮,可以返回到踏勘通知页面。
3、踏勘通知及现场记录页面,填写信息,点击“发出通知”按钮,发送踏勘通知。如下图。
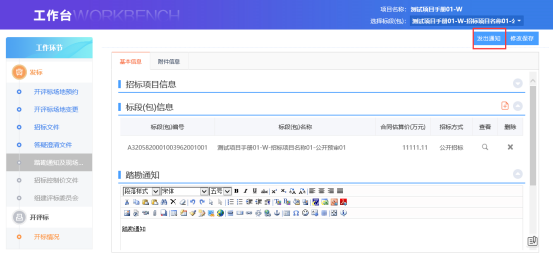
注:必须有一家投标单位下载招标文件后才可以发出踏勘通知。
4、踏勘通知发送完成后,进入踏勘情况页面,点击“新增踏勘情况”按钮,进入记录踏勘情况页面。如下图:
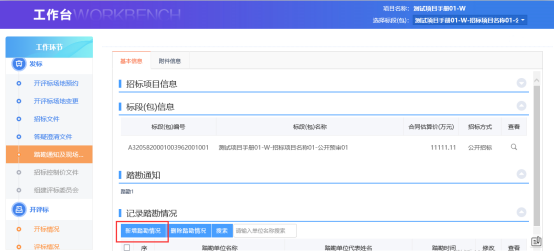
5、记录踏勘情况页面,填写页面字段信息,点击“修改保存”按钮。如下图: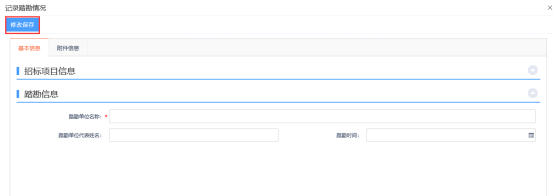
注:“踏勘单位名称”必须与供应商的单位名称保持一致,供应商才能看到记录的踏勘情况信息。
6、保存成功后,踏勘情况页面“记录踏勘情况”中会出现一条相应的踏勘信息。如下图: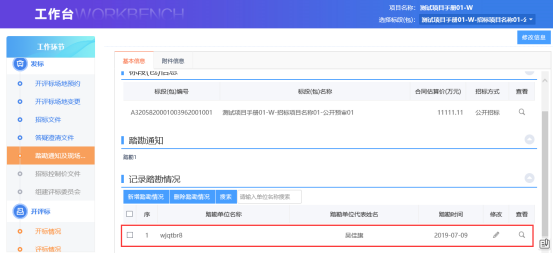
7、新增“记录踏勘情况”后,可删除、修改、查询、查看踏勘记录。如下图: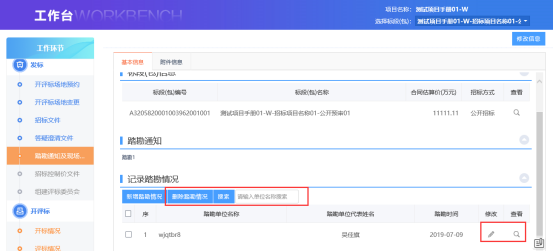
注:开标时间到了不能新增踏勘记录。
四.1.2.6、招标控制价文件
前置条件:招标文件审核通过。
功能说明:把该标段(包)的招标控制价录入到系统中。
操作步骤:
1、工作台中,点击“发标—招标控制价文件”菜单,进入招标控制价文件页面。如下图:
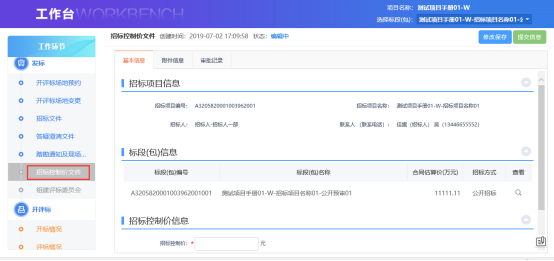
2、招标控制价文件页面,填写页面信息,上传附件。如下图:
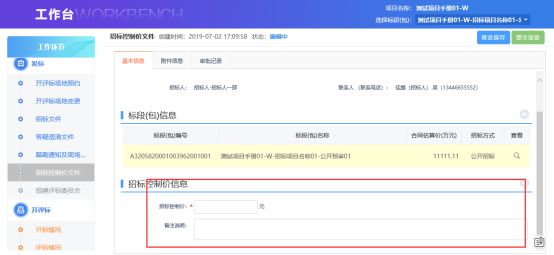
注:如果招标采购立项中,该标段(包)“采用网上招投标”选择“是”,则上传附件时,只能上传固定格式的附件。
3、点击“提交信息”按钮,弹出的意见框中输入意见,点击“确认提交”按钮,审核通过。如下图:
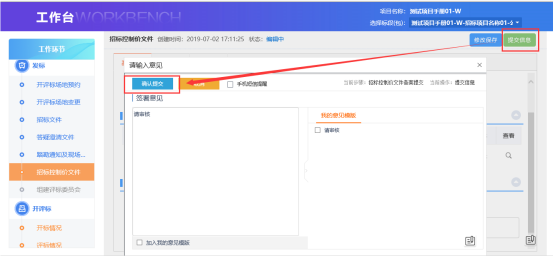
注:点击“提交信息”按钮之前,如果点击“修改保存”按钮,信息保存成功,且可以对页面信息继续进行修改。
四.1.2.7、组建评标委员会
前置条件:开评标场地预约审核通过。
功能说明:设置并抽取开评标所需要的评委。
操作步骤:
1、工作台中,点击“发标—组建评标委员会”菜单,进入组建评标委员会页面。如下图:
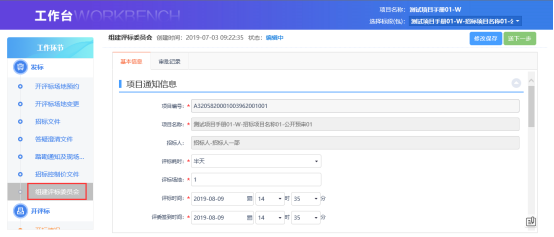
2、组建评标委员会页面,项目编号、招标人等信息自动获取且灰化,无法修改。如下图:
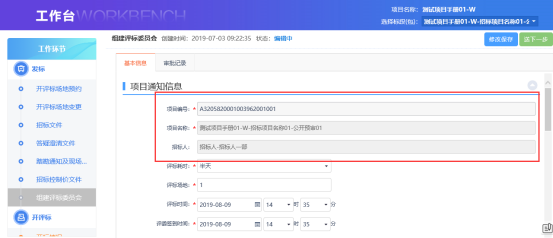
3、填写评标时间、地点、抽取信息等。如下图:
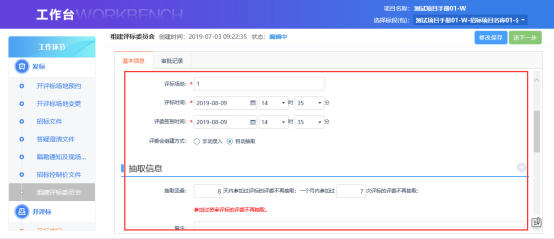
注:评委组建方式可以手动录入或者自动抽取。
4、“评委组建方式”选择“手动录入”,可以手动录入评委内容。如下图:
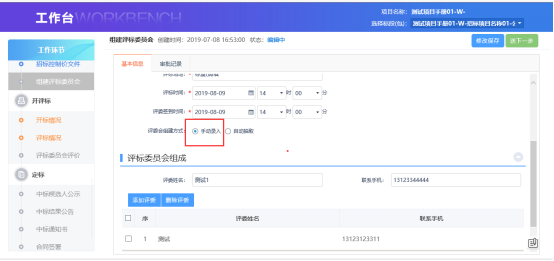
输入评委信息,点击“添加评委”按钮,评委输入成功。如下图:
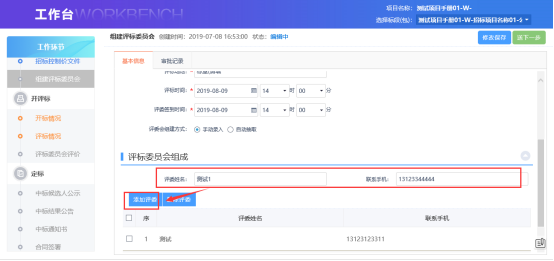
5、“评委组建方式”选择“自动抽取”,回避信息中点击“设置回避单位”和“设置回避评委”按钮,设置回避信息,设置的回避单位和回避评委,在评委抽取时,不会被抽取到。
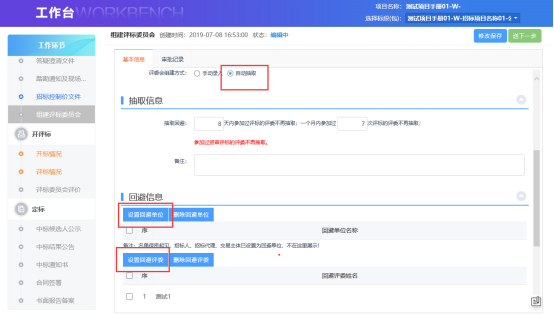
6、回避信息中,点击“删除回避单位”和“删除回避评委”按钮,可以删除已经设置的回避单位和回避评委。如下图: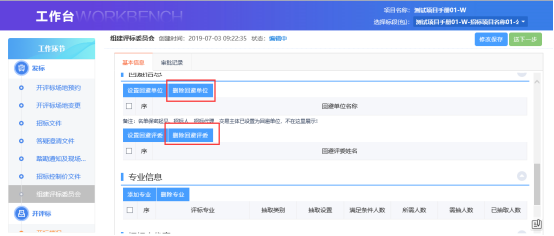
7、添加专业,同时可设置抽取评委类型(资深评委、应急评委)和专业匹配条件(单专业、相似专业),抽取方式可选择(本地抽取、市地抽取、定向抽取)。如下图:

8、选择要添加的专业后,点击“确认选择”按钮,专业添加成功。如下图:
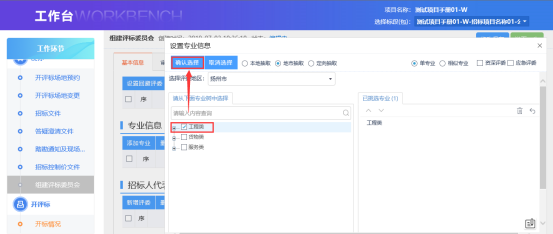

注:设置“所需人数”以及“需抽人数”。“需抽人数”默认为“所需人数”中值的3倍。
9、专业信息中,选中要删除的专业,点击“删除专业”按钮。可以删除已经新增的专业。如下图: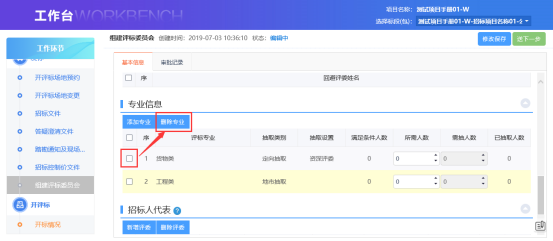
10、点击“新增评委”按钮,进入新增招标人评委页面。如下图: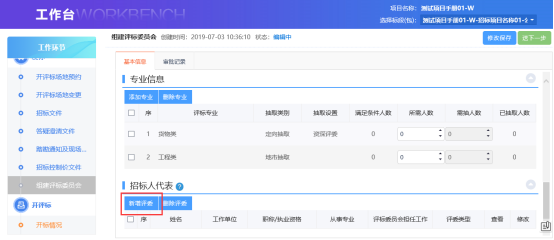
11、新增招标人评委页面,填写信息后点击“修改保存”按钮,招标人评委添加成功。如下图:
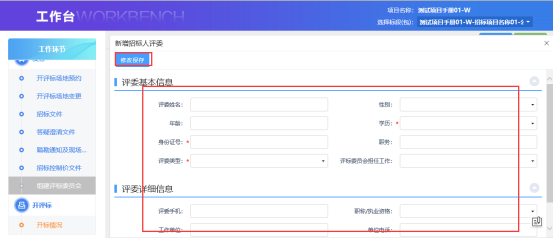
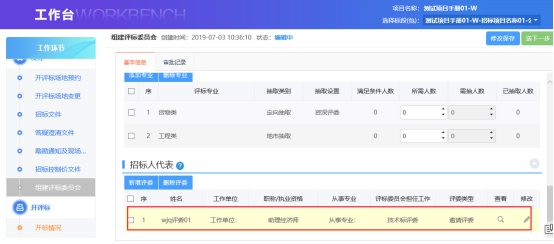 注:
注:
①依法必须进行的招标项目,各个专业所需人数加招标人代表数量总和应为5人以上的单数。
②依法必须进行招标的项目,设置技术、经济等方面的专家不得少于成员总数的三分之二,招标人代表不多于三分之一。
12、点击“送下一步”按钮,弹出的意见框中输入意见,点击“确认提交”按钮,审核通过。如下图:
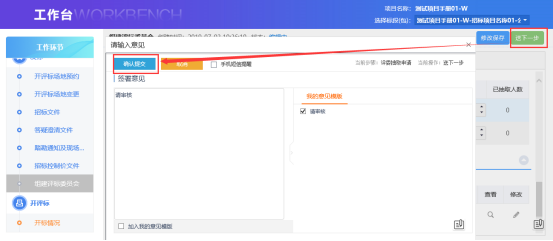
注:点击“提交信息”按钮之前,如果点击“修改保存”按钮,信息保存成功,且可以对页面信息继续进行修改。
四.1.3、开评标
四.1.3.1、开标情况
前置条件:开评标场地预约审核通过且开标时间已到。
功能说明:录入开标详细情况,并对标段(包)的开标进行结束操作。
操作步骤:
1、工作台中,点击“开评标—开标情况”菜单,进入开标情况页面。如下图: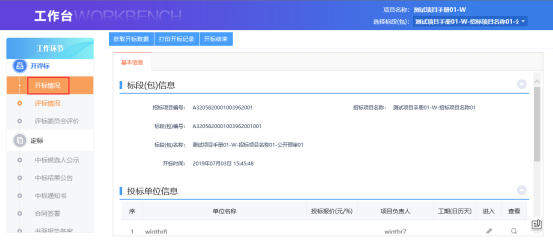
注:
①资格预审的标段,资审通知书发送后且单位确认参加后,显示确认参加的投标单位数据。
②资格后审的标段,必须要到了开标时间,显示投标单位数据。
③必须开标时间到了才能对该标段(包)进行开标结束。
2、开标情况页面,点击投标单位后的“进入”按钮,进入开标情况页面。如下图:
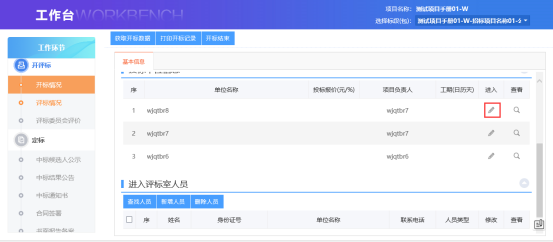
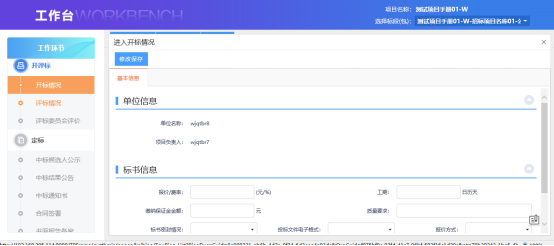
3、填写页面信息,点击“修改保存”按钮,信息保存成功。如下图

注:保存成功后,点击“进入”按钮仍可以修改投标单位的标书信息。
4、点击投标单位后的“查看”按钮可以查看开标情况。如下图: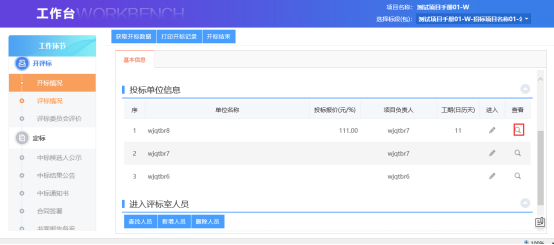
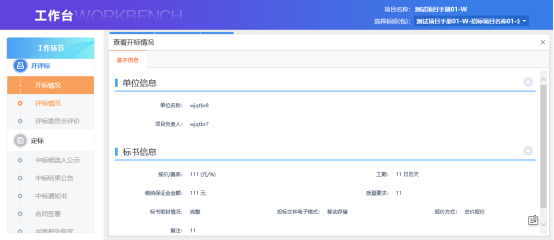
5、开标情况页面,“进入评标室人员”中点击“新增人员”按钮,填写页面信息,填写完点击“修改保存”按钮。如下图:
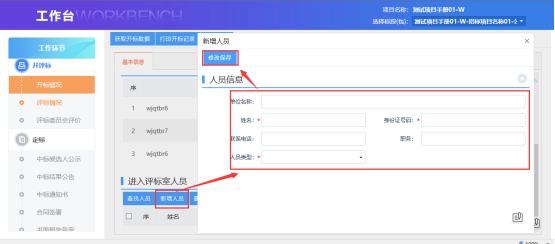
6、开标情况页面,进入评标室人员中点击“查找人员”按钮。如下图:
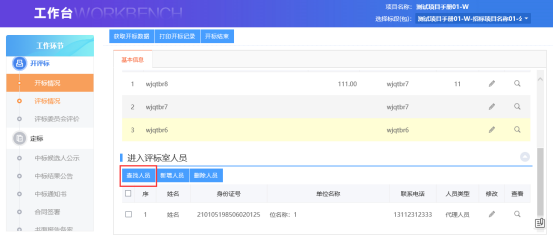
进入查找人员页面,选择人员,点击“确定选择”按钮,选择的人员添加成功。如下图:
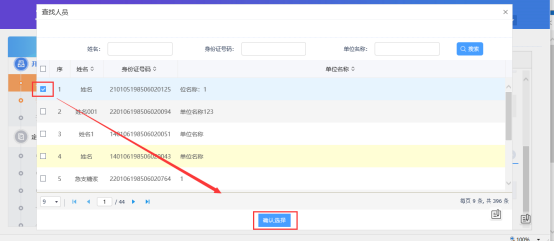
注:
①可批量添加进入评标室人员。
②“查找人员”和“新增人员”添加进入评标室人员的时候都做了身份证号唯一性判断。
7、开标情况页面,进入评标室人员中选中要删除的人员,点击“删除人员”按钮,可以删除已添加的人员。如下图: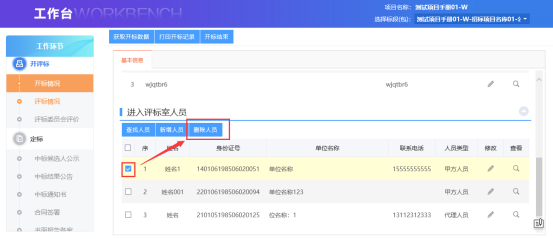
8、开标情况录入完成后,点击“开标结束”按钮,开标结束后就不可以再录入或者修改人员信息、投标单位信息的开标信息。如下图: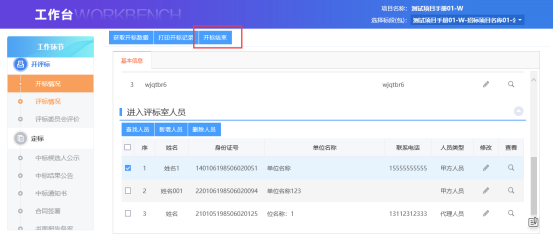
9、开标情况页面,点击“打印开标记录”按钮,进入打印开标记录页面。如下图:
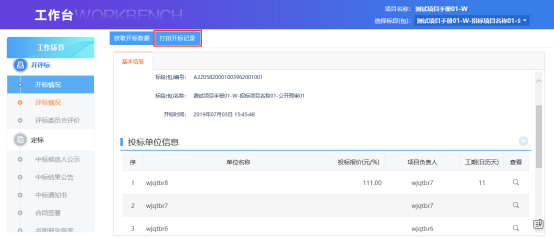
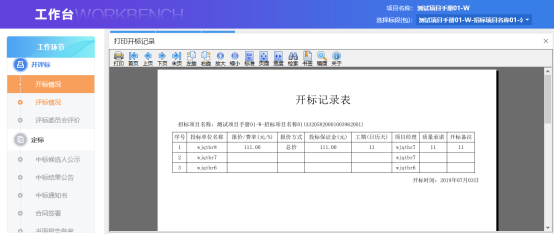
四.1.3.2、评标情况
前置条件:开标结束。
功能说明:录入评标信息、评标结果。
操作流程:
1、工作台中,点击“开评标—评标情况”菜单,进入评标情况页面。如下图:
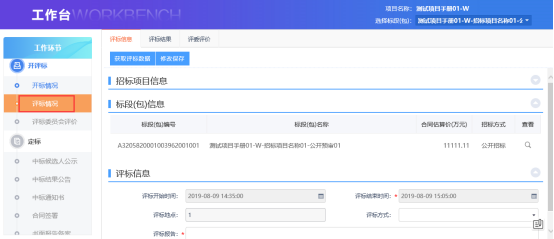
2、点击“评标信息”选项卡,填写页面信息,点击“修改保存”按钮。如下图:
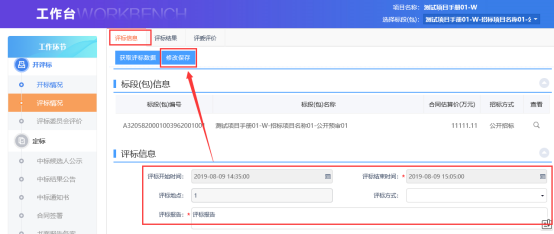
注:评标时间、地点为自动获取值。
3、评标情况页面,点击“评标结果”选项卡,进入评标结果页面。如下图:
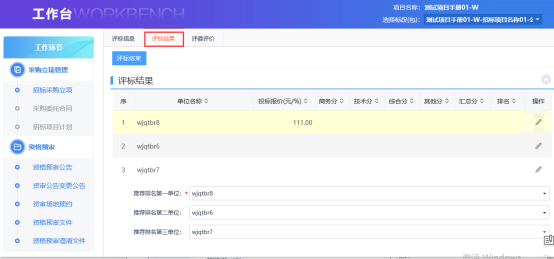
4、评标结果页面,点击投标单位后的“操作”按钮,进入评标结果填写页面,填写页面信息,点击“修改保存”按钮。如下图: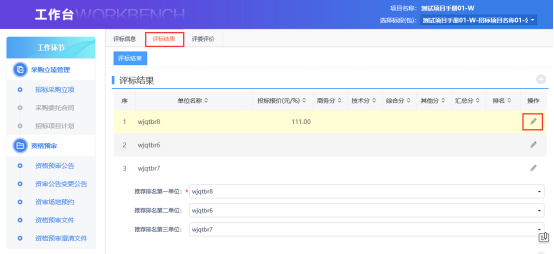
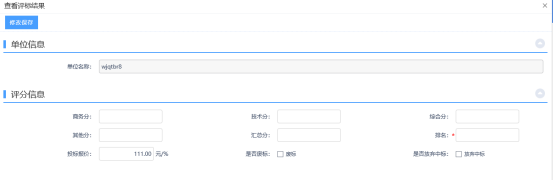
注:
①是否废标:选中后,可填写废标原因及废标详细情况,且该投标单位不能被挑选为中标候选人。
②是否放弃中标:选中后,该投标单位不能被挑选为中标候选人。
5、评标情况录入完成后,点击“评标结束”按钮,弹出“评标结束”提示信息,点击“确定”按钮,评标完成。如下图:
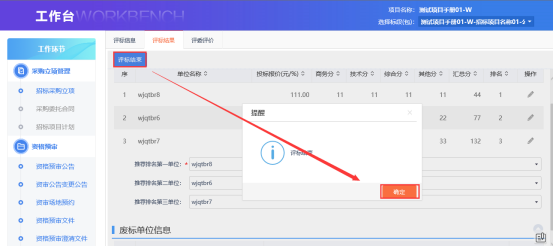
注:
①评标结束的前置条件:评标信息需要成功保存。
②评标结束后,无法修改评标结果,可以修改评标信息
四.1.4、定标
四.1.4.1、中标候选人公示
前置条件:评标结束。
功能说明:新增中标候选人公示。
操作步骤:
1、工作台中,点击“定标—中标候选人公示”菜单,进入中标候选人公示页面。如下图:
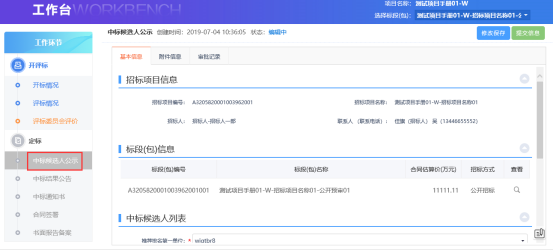
2、中标候选人公示页面,填写页面信息。如下图:
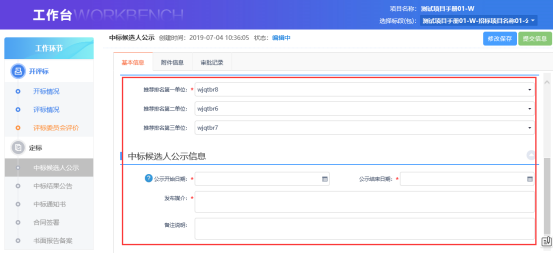
3、点击“附件信息”选项卡,点击“点击签章”按钮,进入中标候选人公示页面,点击“电子签章”按钮,进入中标候选人公示电子签章页面,可以对公示进行签章。如下图:
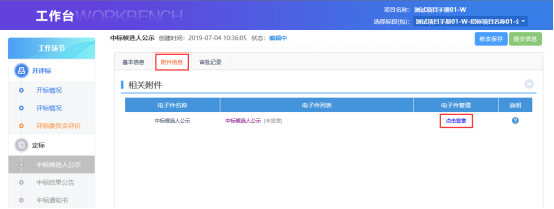
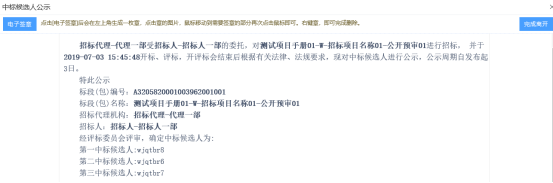
注:基本信息保存后,才能进入中标候选人公示签章页面。
签完章后,点击“附件信息”选项卡,显示为“已签章”。如下图:
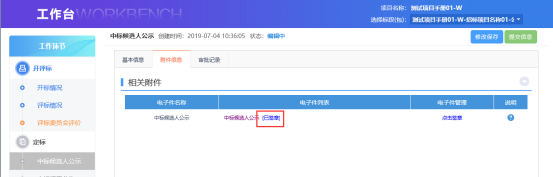
4、点击“提交信息”按钮,弹出的意见框中输入意见,点击“确认提交”按钮,审核通过。如下图:
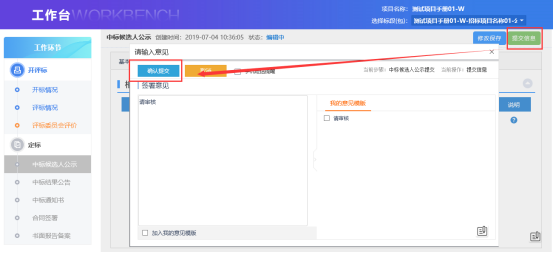
注:点击“提交信息”按钮之前,如果点击“修改保存”按钮,信息保存成功,且可以对页面信息继续进行修改。
四.1.4.2、中标结果公告
前置条件:中标候选人公示、招标文件审核通过。
功能说明:确定中标单位并网上公告。
操作步骤:
1、工作台中,点击“定标—中标结果公告”菜单,进入中标结果公告页面。如下图:
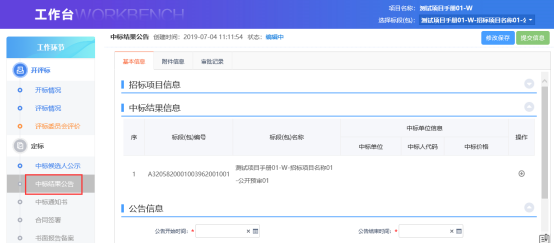
2、点击中标结果信息中的“操作”按钮,进入挑选中标单位页面。如下图:
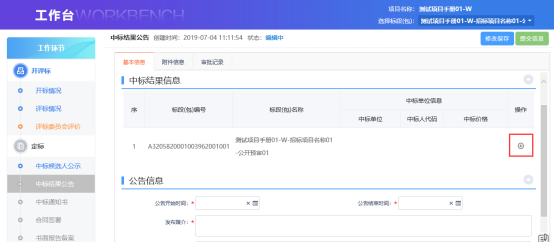
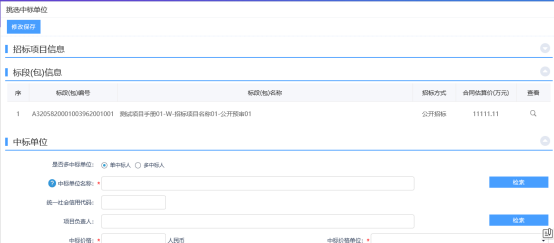
注:
①招标采购立项中“招标情形”选择国有资金控股或占主导地位的依法招标的项目,只能单中标人且只能选择候选排名第一的,招标情形选择其他方式的,可以多中标人。
②如果勾选单中标人,则只能指定一个中标单位,如果勾选多中标人,则可以指定多个中标单位。
3、挑选中标单位页面,填写页面信息,中标单位和项目负责人可以通过“检索”按钮选择,选择完成后,点击“修改保存”按钮,保存成功后返回到中标结果公告页面,中标结果信息添加成功。如下图:
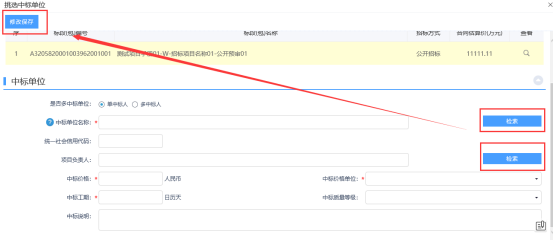
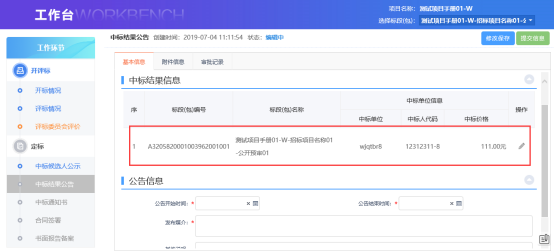
4、中标结果公告页面上,填写公告信息。如下图:
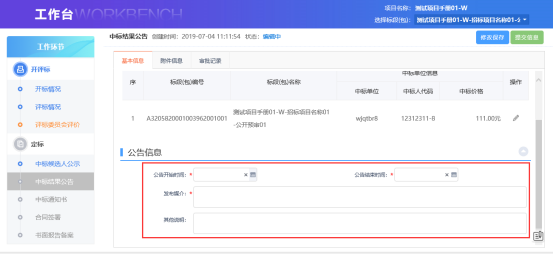
5、点击“附件信息”选项卡,点击“点击签章”按钮,进入中标结果公告页面,点击“电子签章”按钮,进入中标结果公告签章页面,可以对中标结果公告签章。如下图:
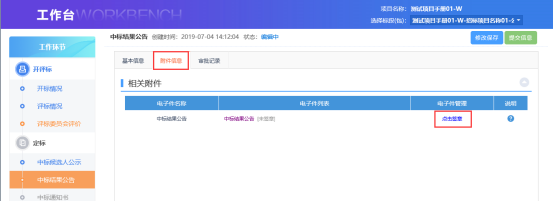
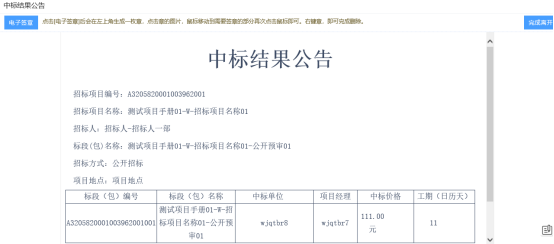
注:基本信息保存后,才能进入中标结果公告签章页面。
签完章后,点击“附件信息”选项卡,显示为“已签章”。如下图:

6、点击“提交信息”按钮,弹出的意见框中输入意见,点击“确认提交”按钮,中标结果公告审核通过。如下图:
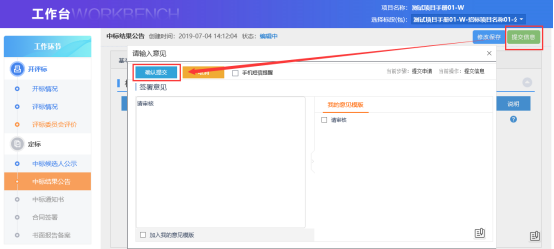
注:点击“提交信息”按钮之前,如果点击“修改保存”按钮,信息保存成功,且可以对页面信息继续进行修改。
四.1.4.3、中标通知书
前置条件:中标结果公告审核通过。
功能说明:向中标人发出中标通知书和向未中标人发出招标结果通知书;审核中标通知书。
操作步骤:
u 新增中标通知书
1、工作台中,点击“定标—中标通知书”菜单,进入中标通知书页面。如下图:
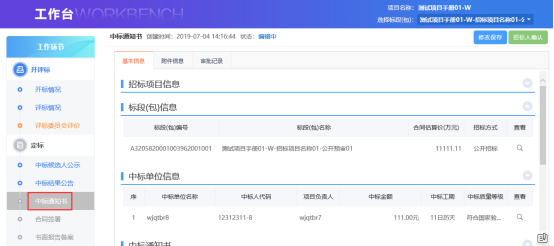
2、中标通知书页面,点击“通过原因”和“不通过原因”按钮,可以输入中标通知书和招标结果通知书的通过原因以及不通过原因。如下图:
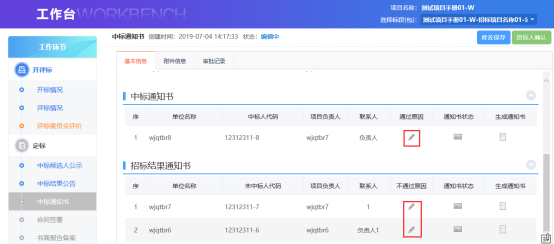
3、点击中标通知书中的“生成通知书”按钮,弹出“生成中标通知书”签章页面,点击“签章”按钮对中标通知书进行签章操作后,点击“签章提交”按钮,签章成功。如下图:
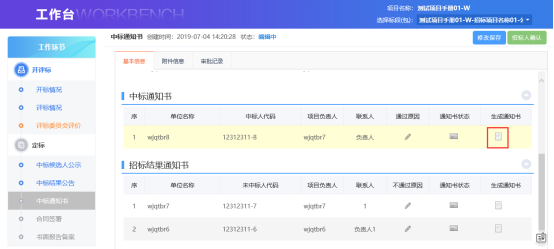
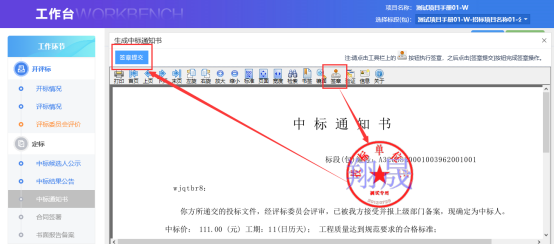
注:如果有多个单位,需要对每个中标单位逐个签章。
4、签章完毕后,返回中标通知书页面,签过章的通知书的“生成通知书”按钮,变为红色。
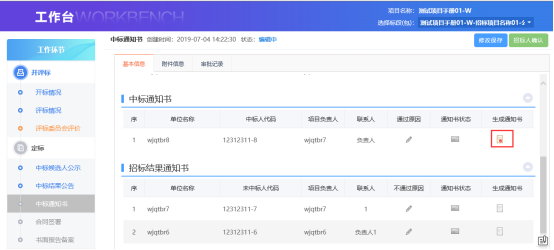
5、点击招标结果通知书的“生成通知书”按钮,弹出“生成招标结果通知书”页面,点击“签章”按钮对招标结果通知书进行签章,点击“签章提交”按钮,签章成功。如下图:
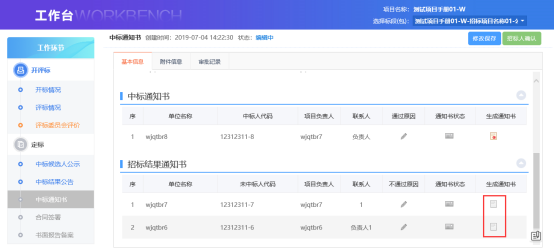
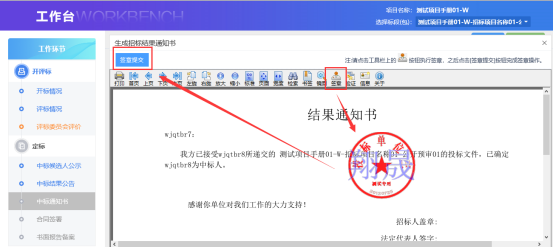
注:如果有多个单位,需要对每个中标单位逐个签章。
6、签章完毕后,返回中标通知书页面,签过章的通知书的“生成通知书”按钮,变为红色。
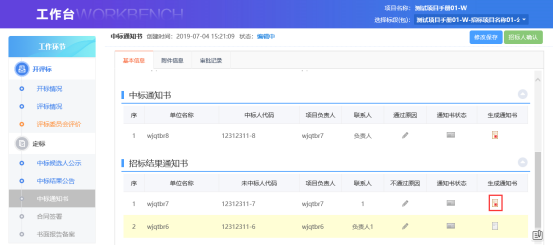
7、所有签章完毕后,点击“招标人确认”按钮,弹出意见框,输入意见后点击“确认提交”按钮,提交给招标人确认。如下图:
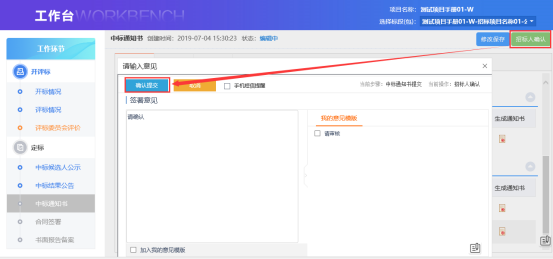
注:
①所有通知书包含中标通知书和招标结果通知书都已经成功签章后,才能提交给招标人确认。
②点击“提交信息”按钮之前,如果点击“修改保存”按钮,信息保存成功,且可以对页面信息继续进行修改。
四.1.4.4、书面报告备案
前置条件:招标采购立项审核通过。
功能说明:查看或下载前面各流程添加的附件,并进行备案。
操作步骤:
1、工作台中,点击“定标—书面报告备案”,进入书面报告备案页面。如下图:
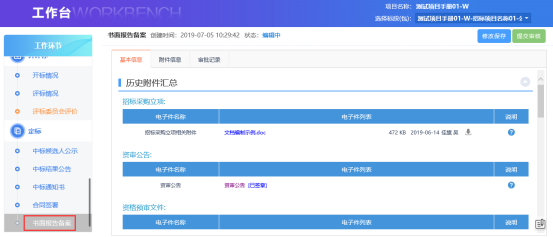
2、书面报告备案页面,填写页面信息,并上传附件。如下图:
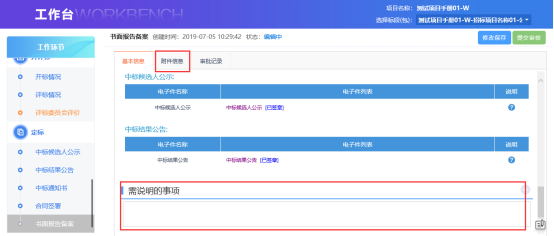
3、点击“提交信息”按钮,弹出意见框中输入意见,点击“确认提交”按钮后,审核通过。如下图:
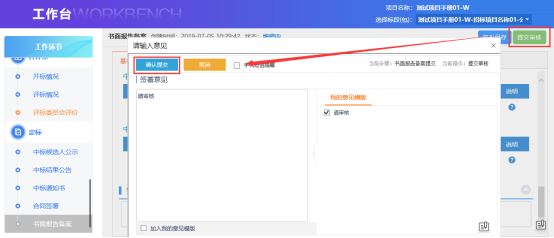
注:点击“提交信息”按钮之前,如果点击“修改保存”按钮,信息保存成功,且可以对页面信息继续进行修改。